How To Delete Duplicates In Lightroom | Enhance Your Editing Workflow
Optimize Your Lightroom Experience: Remove Duplicate Photos In Lightroom Classic
Managing photos in Lightroom is hard because of duplicates? Easily find duplicates in Lightroom and clean them up to save storage space, with Duplicate Photos Fixer.
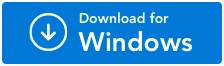
For Windows 11/10/8.1/8/7 (Both 32 & 64 Bit)
Why Clean Duplicates from Lightroom?
Cleaning duplicates from Lightroom Classic is an essential task for several reasons:
Firstly, a lot of duplicate photos can create confusion and make it difficult to find the right photo when you need it. Hence, removing them ensures each photo in your library is unique. Secondly, duplicate images occupy a significant amount of storage space, and you may want to delete them to recover valuable space for storing other files. Thirdly, having a large number of duplicates can slow down Lightroom. Hence, you need to de-duplicate the collection to make the app run more smoothly & efficiently. Lastly, when you’re editing photos or creating collections, having duplicates can disrupt your workflow. By ensuring that your library is free from duplicates, you can streamline your workflow.
How are duplicate images generated within the Lightroom library?
Duplicate photos in Lightroom Classic can be accumulated for several reasons. Some of the common ones are listed below:
- Repeated Imports : If you import photos from the same source multiple times without selecting “Don’t Import Suspected Duplicates”, the app will import all the images, including those already in the library, causing duplicates.
- Merging Catalogues : When two Lightroom catalogues are combined, duplicates may be created if the same photo exists in both catalogs.
- Exporting To Another Editor : When an image is exported to another photo editor app like Photoshop, Lightroom Classic automatically creates a copy of the photo.
- Different Resolutions : If the same photograph is saved in different resolutions, Lightroom may treat them as separate images, leading to duplicates.
- RAW+JPEG Mode : When you capture photos in RAW+JPEG Mode and save the files in both formats, Lightroom considers them as different photos, causing duplicates.
Can Lightroom detect duplicates automatically?
Unfortunately, no! However, Lightroom does provide an option to prevent importing duplicates - “Don’t Import Suspected Duplicates”. The functionality can be found in the File Handling panel. When this option is enabled, Lightroom will compare the photos you’re trying to import with those already in your library. If it finds any matches, it will exclude them from the import. This way, the accumulation of unnecessary duplicates can be prevented.
Does Lightroom have a duplicate photo finder?
No! Lightroom does not have an inbuilt duplicate photo finder. However, there are several third-party applications and plugins available that can help find and delete Lightroom duplicates.
How to find duplicates in Lightroom manually?
Well, finding duplicates in Lightroom can be a tedious and time-consuming task. For this, you can start by sorting photos based on Capture Time, File Name, or Metadata to group similar photos together. Once done, you further need to visually inspect the duplicate photos.
How to remove duplicate photos in Lightroom Classic?
You can take the help of a dedicated Lightroom Duplicate Photo Finder & Remover Software like Duplicate Photos Fixer Pro to eliminate unwanted clone photos from the library. To use the tool:
Step 1 : Download, install and run the latest version of Duplicate Photos Fixer Pro.
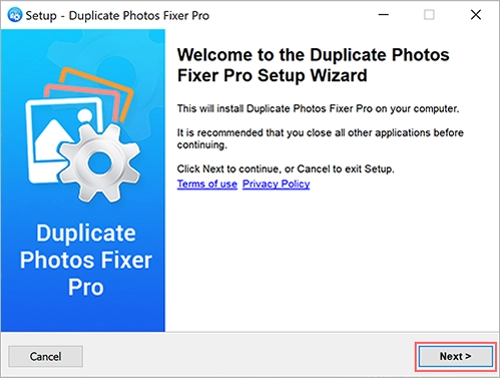
Step 2 : Launch the program and select Lightroom Classic from the drop-down menu, located next to the Add Folder button.
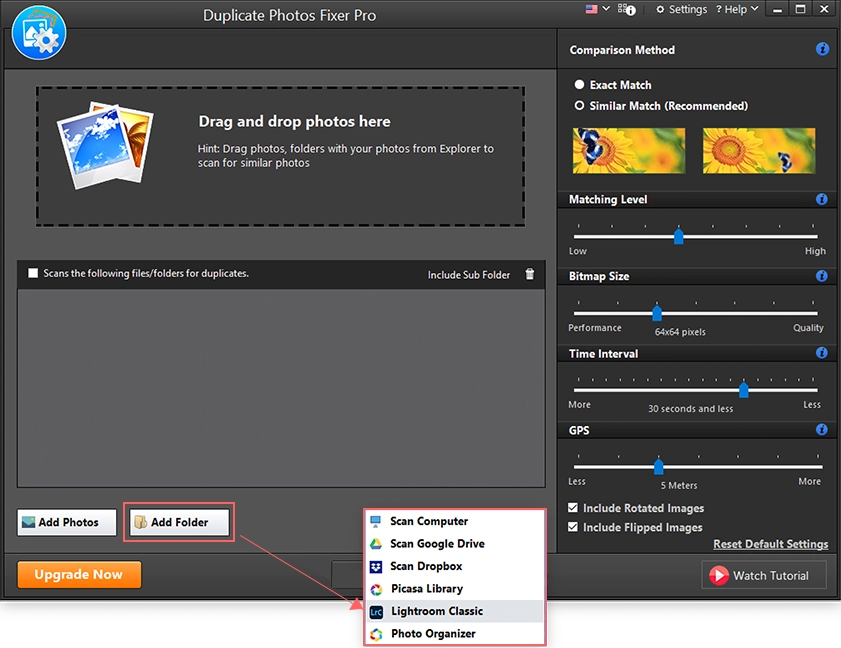
Step 3 : Click on the Add Library option and add the library to scan for duplicates.
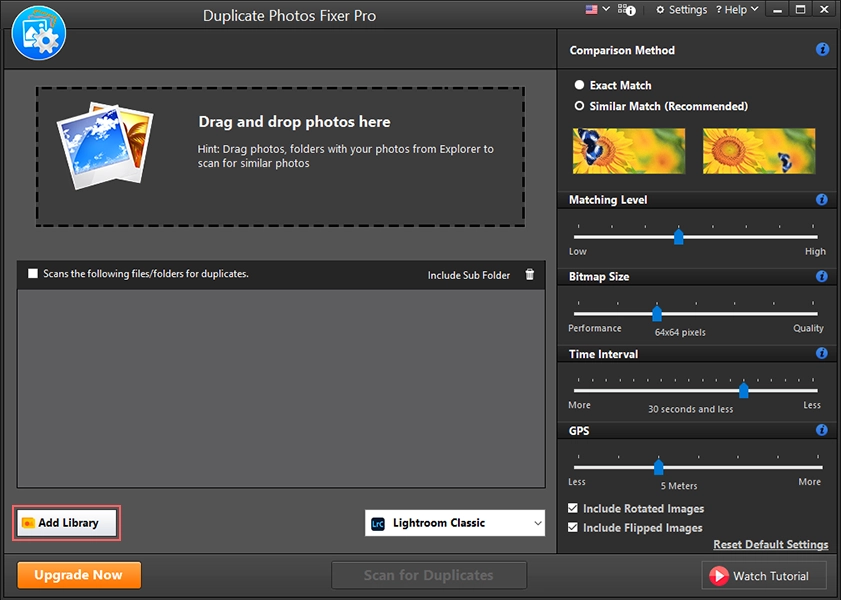

Step 4 : Select Similar Match under Comparison Method and adjust the Matching Level to get the desired results.

Step 5 : Once the parameters are set, click on the "Scan for Duplicates" button.
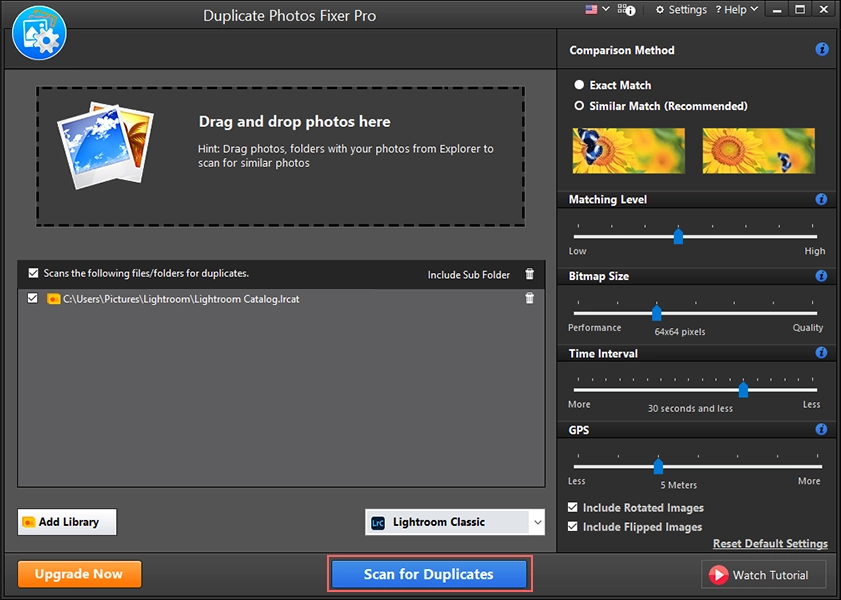

Step 6 : Preview the results and click on the "Auto Mark" button to select all the duplicate photos, leaving one in each group unchecked.

Step 7 : Click on the "Delete Marked" button to move the Lightroom duplicate images to the Recycle Bin.

That's it! It takes a few minutes to complete the process of finding and deleting duplicates. With the help of a dedicated Lightroom duplicate finder like Duplicate Photos Fixer Pro, you can eliminate the unwanted exact and similar-looking duplicate pictures without putting in much effort!