Home / User Guide / Scan Settings
Scan Settings
Once the scanning for duplicate images is complete, you get a screen with the scan results divided into various sections offering different options -
- Auto Mark/Unmark All
- Selection Assistant
- Image View/ Detail View
- Duplicate Image details
- Preview
- Metadata
- Group Information
- Back Button
- Matching Level
- Delete Marked Button
Auto Mark/Unmark All.
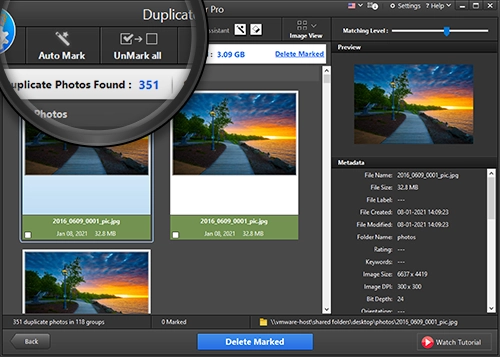
Using either of these options, you can automatically mark duplicates or unmark the selected ones.
The auto-mark feature selects duplicate images based on the rules set in Selection Assistant. When you click Auto Mark, you get a pop-up message informing you about the customization of rules set in Selection Assistant.
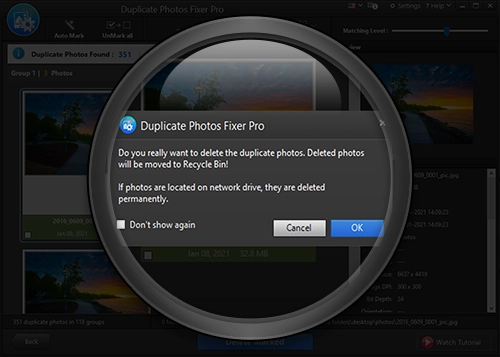
If you are ok with the rules, click the Continue button. However, click Open Selection Assistant if you want to set the rules.
Note: The Auto Mark feature is carefully designed using a powerful algorithm.
Selection Assistant
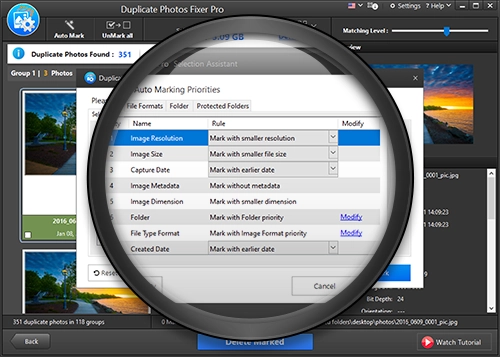
Selection Assistant helps set rules to mark duplicate images automatically. You can change the priority and even deselect certain rules.
Auto Marking Rules
Note: Based on the hierarchy of the rules, duplicate images are automatically selected. You can change the order using the arrow keys.
- Image resolution: Mark with a smaller resolution
- Image Size: Mark with a smaller file size
- Capture Date: Mark with an earlier date
- Image Metadata: Mark without metadata.
- Image Dimension: Mark with smaller dimensions.
- Folder: Mark with Folder Priority.
Note: Whenever you want to reset the rules, click the Reset Selection Priority button.
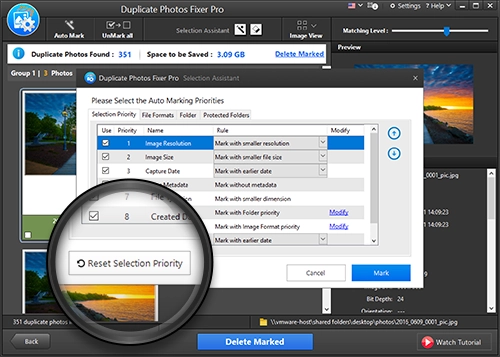
By clicking on the respective tabs, you can set the priority of file formats and folders and even protect folders.
Image View
Duplicate Photos Fixer Pro allows users to switch between Image View and Detailed View.
Image view helps users to view a small thumbnail of the image for comparison, whereas the Detailed View displays the filename and the file path of the images compared.
Image View
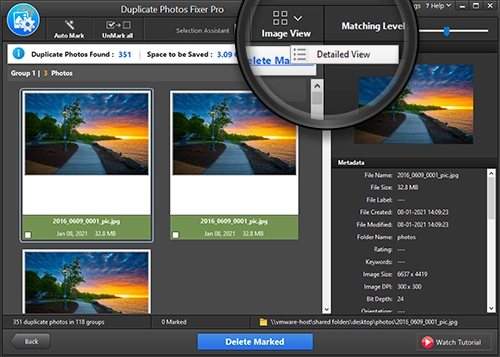
Detailed View
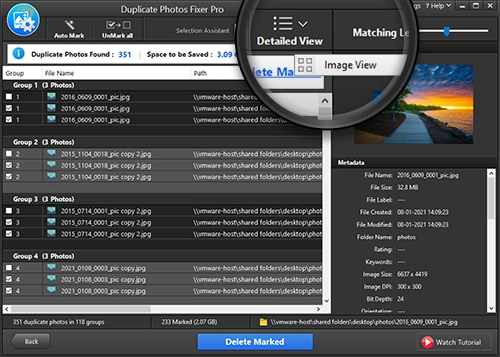
Duplicate Image details
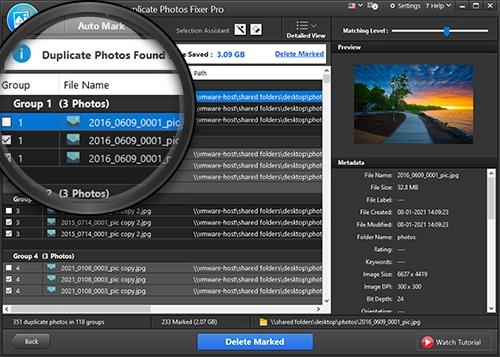
This bar informs users about the total number of duplicate photos found in a group.
Preview

This section displays a small thumbnail of the image on the right pane.
Metadata
Shows metadata information of the image that consists of File Name, File Size, File Created, File Modified, Folder Name, Image Size, Image DPI, Bit Depth, and more.
Group Information
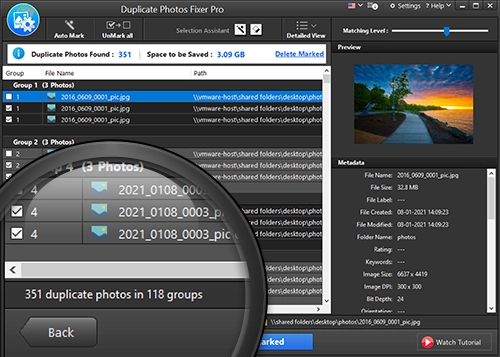
This section provides the total number of groups and the number of duplicates. Furthermore, it tells the file size of the marked duplicates.
Back Button

The button is similar to the Clear Cache button and wipes the scan results as you are redirected to the home screen.
Matching Level
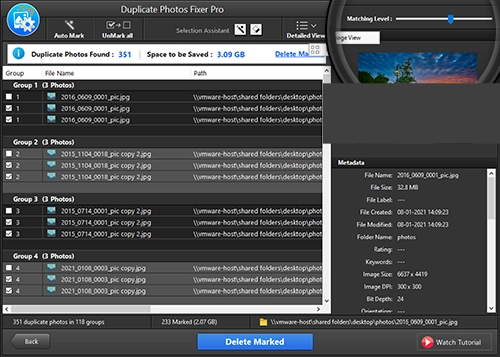
Moving the slider from left to right helps detect similar or duplicate images.
Other Options
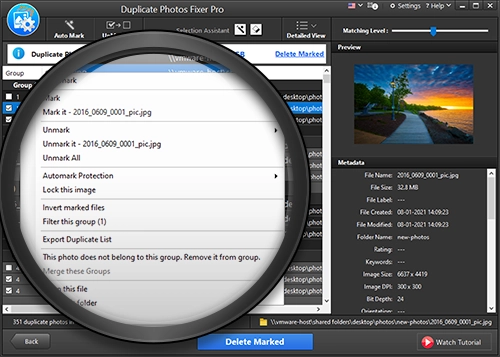
Duplicate Photos Fixer, after scanning, even allows you to invert selection, remove photos from groups, lock images, and perform different operations. To access these options, right-click on any image you see under scan results.
Delete Marked
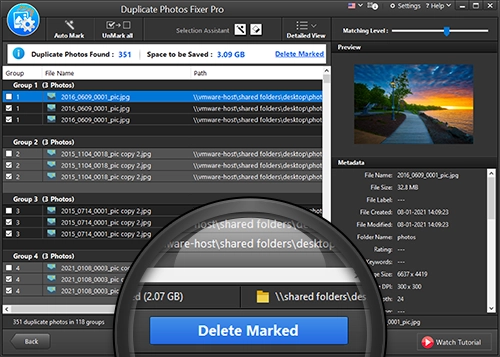
Clicking Delete Marked as the name infers the selected duplicate and similar images are deleted.